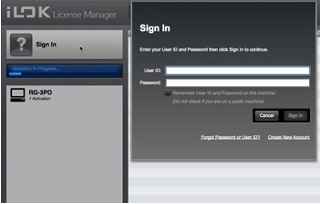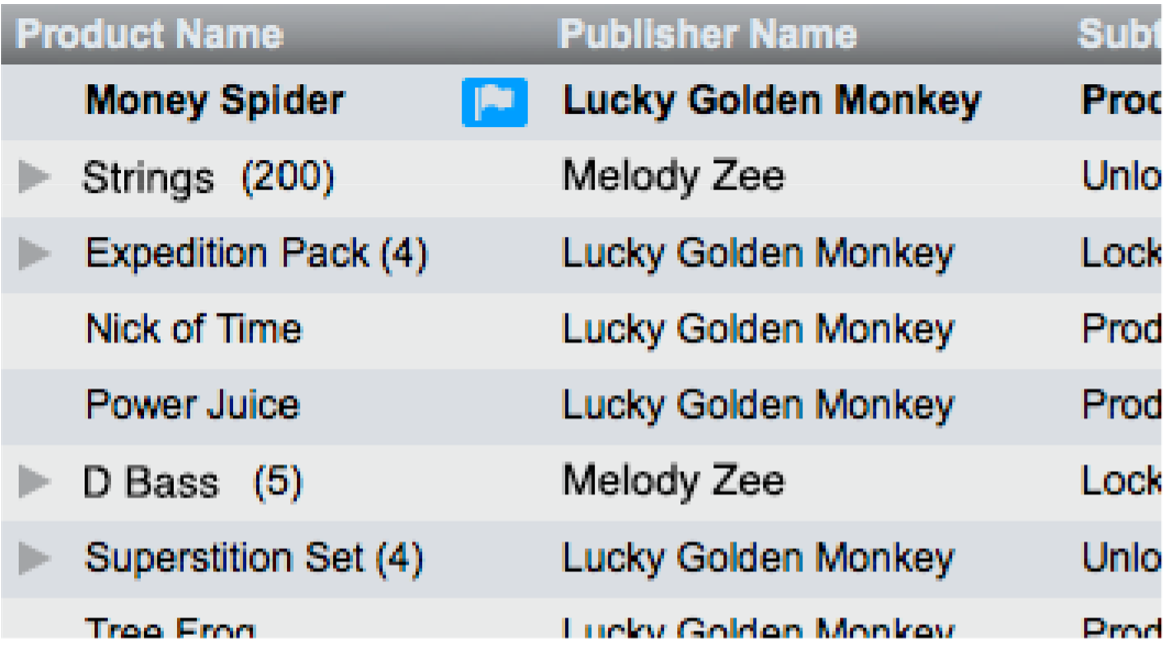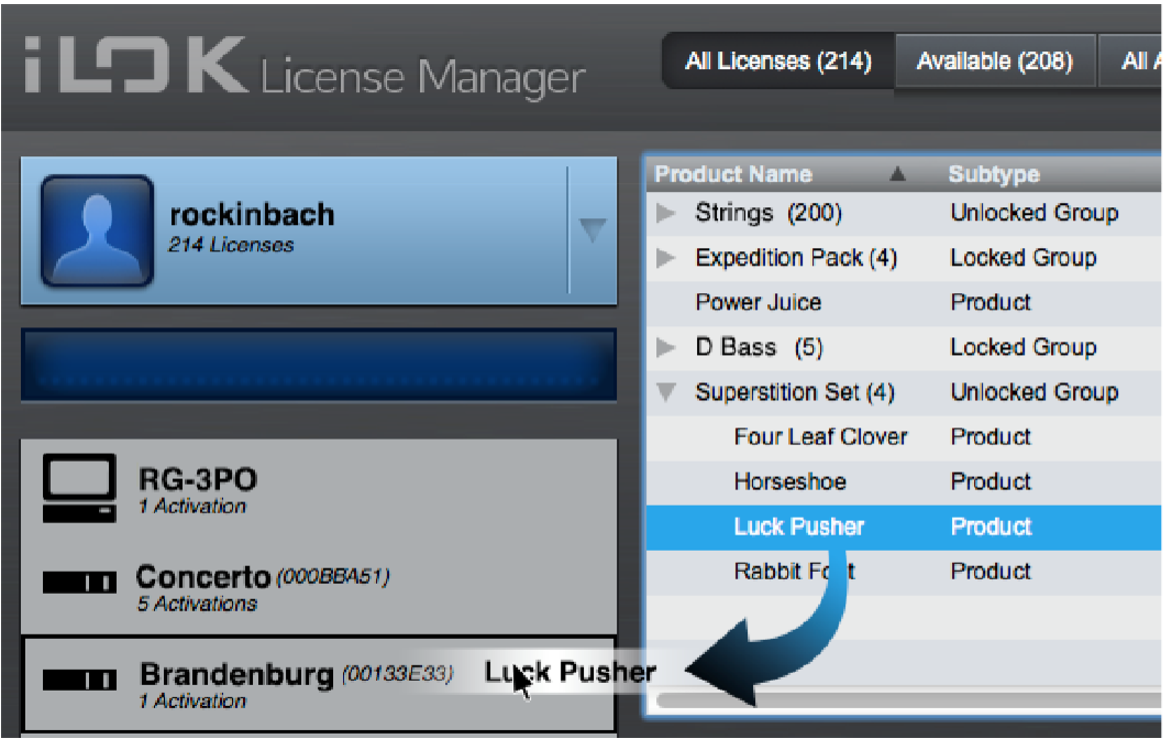Setup🔗
System Requirements🔗
- macOS 10.12 and above (Intel/Apple Silicon)
- 64-bit Windows 7 and above
If you run iLok-enabled software on an older operating system that does not meet the minimum system requirements for iLok License Manager, you can use another computer that does meet the requirements to activate licenses to an iLok USB, and then connect that iLok USB to the computer on which you run the protected software. Note that your iLok-enabled software may have its own system requirements. Please speak with the publisher of that software for further details.
iLok compatibility with beta operating systems is not guaranteed. If you experience issues while using an iLok USB or iLok License Manager on a beta version of an OS, revert to the latest official release of the OS.
Installation🔗
Uninstall First!🔗
-
If you are updating iLok License Manager from an older version, be sure to uninstall your current version prior to installing the new one.
- The macOS License Support installer has a handy Uninstaller to run.
- For Windows, use Add/Remove Programs to uninstall “PACE License Support”.
Latest License Support Installers
Download and run the License Support Installer for your operating system. If your software requires you to use an older operating system, legacy installers including Windows 32-bit are available here.
Once you have run the License Support Installer, you can launch the iLok License Manager application.
Account🔗
If you have an existing iLok account that you use on the iLok.com website, click on “Sign In” and enter your User ID and password.
Only if you do not already have an iLok account, sign up by clicking here or by clicking “Create Free Account” at iLok.com. A user ID can contain up to 64 of these characters:
- Letters (
a-z) - Numbers (
0-9) - Special characters (
_,-,@,., and+)
We value your privacy and strictly abide by the iLok.com Privacy Policy. The email address on your account is used to contact you only in certain circumstances, such as:
- Answering support tickets you submit.
- Contacting you if you forget your information.
- Alerting you to renewals of Zero Downtime subscriptions.
Be sure to keep your email address current at all times.
We recommend one iLok account per company or studio. Even companies with over 100 iLok USBs use only one account. Managing all of your iLok USBs from a central account allows you to save on fees for services that apply when multiple iLok accounts are used.
Keep it secure!
Software developers and end-users transferring licenses may ask for your User ID so that they can deposit and transfer licenses to your account, but neither should need or ask for your password.
iLok USBs🔗
An iLok USB must be registered to an iLok account before you can activate licenses to it.
Sign in to iLok License Manager and connect your unregistered iLok USB(s). The iLok USB(s) will appear in the Location List, but grayed out, and a pop-up will appear. Select “yes” to add the iLok USB to your account.
The iLok USB(s) are now registered to your account and will no longer appear grayed out in the Location List.
Licenses🔗
Get licenses for iLok-enabled software by having software publishers deposit a license in your iLok account or by using an activation code in iLok License Manager.
To activate a license in iLok License Manager, drag the license to an allowed location.
Visit the FAQ for more ways to activate a license.
Congratulations! You can now run your iLok-enabled software!