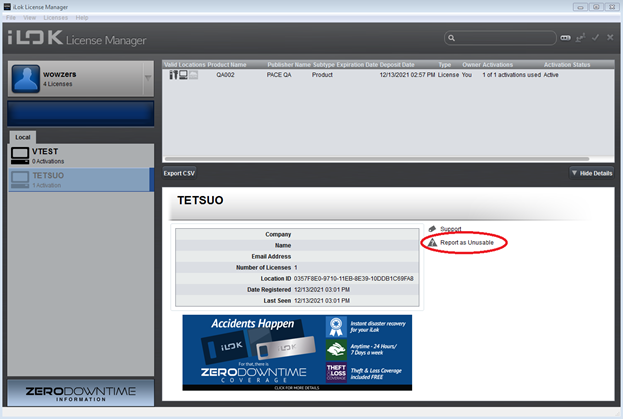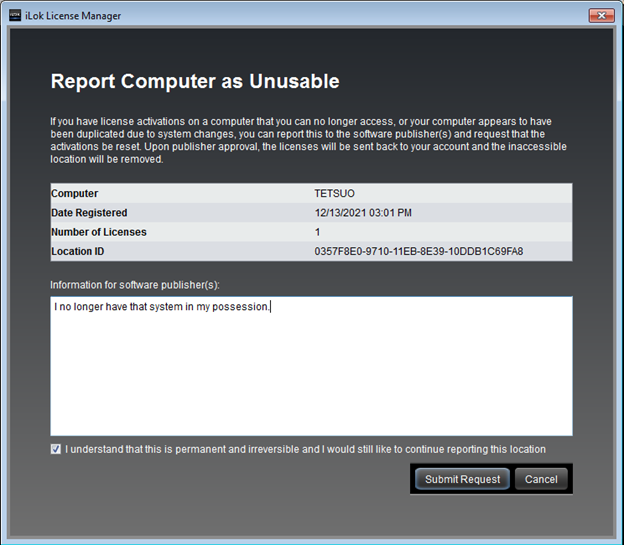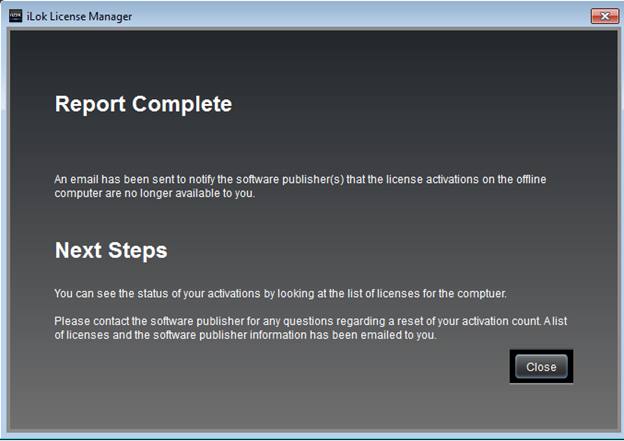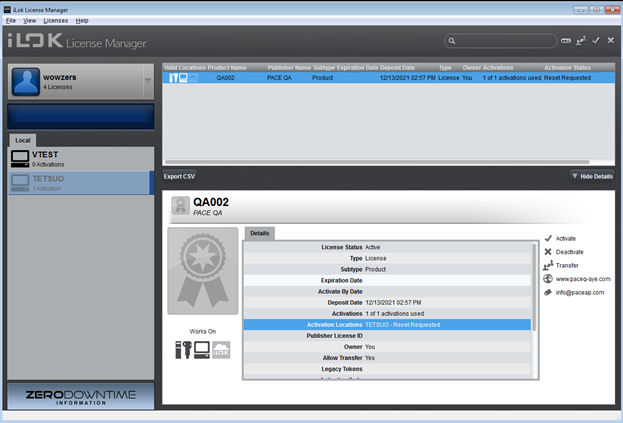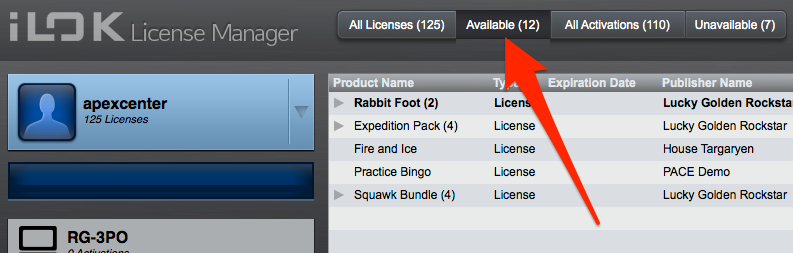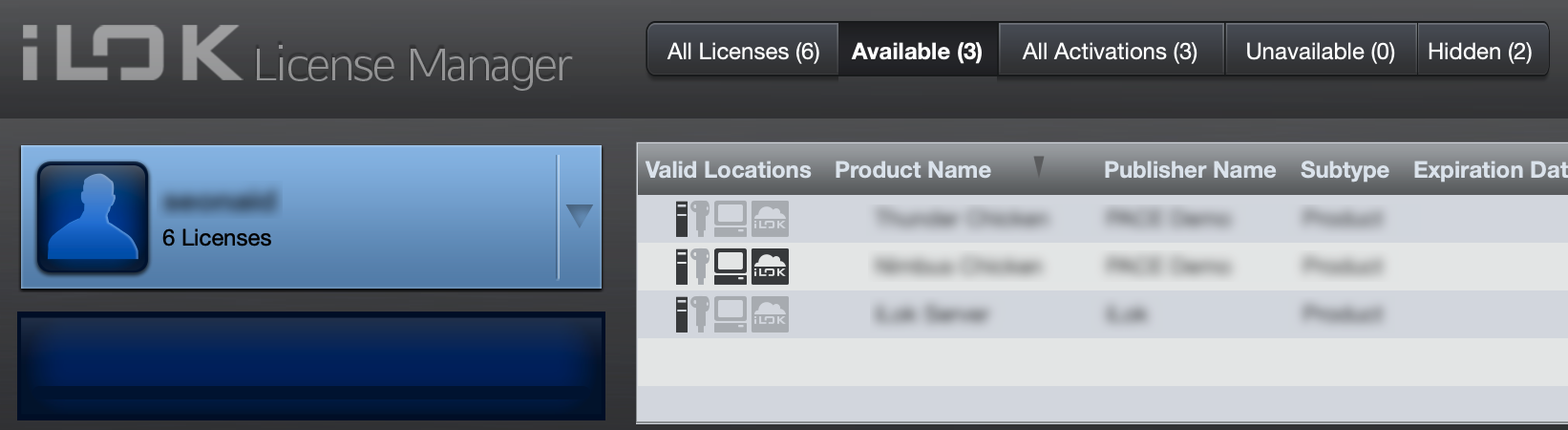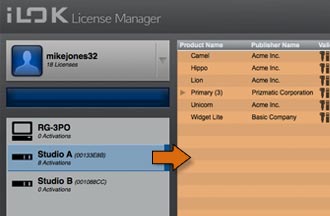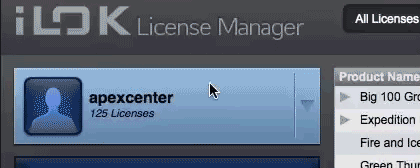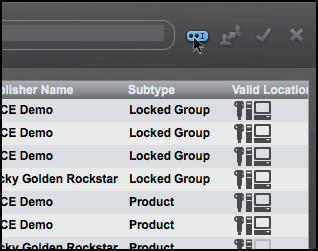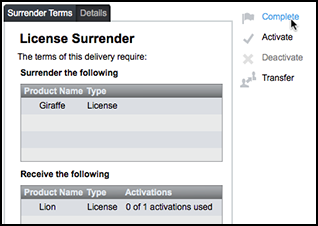FAQ - Your Licenses🔗
I no longer have my old computer or have performed a major upgrade like replacing the motherboard, CPU, video card, etc. How do I get my licenses back?
I no longer have my old computer or have performed a major upgrade like replacing the motherboard, CPU, video card, etc. How do I get my licenses back?🔗
A host computer license activation can become inaccessible for a variety of reasons. Some examples are:
- The computer was sold or decommissioned and the license activations were not deactivated first.
- The computer was lost/destroyed due to fire or other disaster.
- Upgrades (either hardware or software) have altered its configuration enough that it is now being seen as a new or different computer with the same name.
PACE DOES NOT HAVE THE AUTHORITY TO APPROVE OR DENY requests for host computer license resets. You must request a reset FROM THE PUBLISHER in order to return inaccessible license activations back into your iLok account.
- If you are using iLok License Manager version 5.5 or newer, you can submit the request from within iLok License Manager. See instructions below.
- If you are not able to use version 5.5 or newer, please use the software publisher’s support channels to contact the publisher directly and request the reset.
The steps to request a host computer activation reset within iLok License Manager are:
- Launch and sign into iLok License Manager with your iLok account
- On the left side of the application, select the host computer that has become inaccessible (it should be grayed out)
- Select the “Show Details” button to open that location’s details
-
Select the “Report as Unusable” link
-
A “Report Computer as Unusable” dialog box will pop up with details on the computer location selected for reset
- Enter a reason for the reset request under the “Information for software publisher(s)” section (this field is required)
-
Enable the “I understand…” checkbox and select “Submit Request” to initiate the host computer activation reset request
-
Review the “Report Complete” pop-up dialog and select “Close”
-
To check whether the request for host computer activation reset was properly submitted to the publisher, view the host computer’s information and verify that the Activation Location field indicates “Reset Requested”
PACE does not have the authority to approve or deny host computer activation resets.
If the publisher approves the reset request, the affected license activations will be returned into the iLok account for activation to another location. Once all license activation reset requests on an inaccessible host computer have been approved, the host computer location will be removed from the iLok account.
If the publisher denies the request, the affected license activations and location will remain inaccessible just as they were prior to the host computer activation reset request. Please contact the publisher if your request remains pending after a few business days.
If you have any questions involving a requested host computer activation reset, please contact the involved publishers for further details.
My PACE-protected Audio Units plugins are crashing on macOS Sonoma 14.4. What should I do?
My PACE-protected Audio Units plugins are crashing on macOS Sonoma 14.4. What should I do?🔗
macOS Sonoma 14.4 introduced a bug where some PACE-protected Audio Units plugins crash on startup, when running on M2 or M3 hardware under the ARM architecture.
Apple fixed this bug in 14.4.1. Please upgrade your macOS to resolve the problem.
If for some other reason you must use macOS 14.4, running your DAW under Rosetta might help if the plugin is a Universal binary.
Authorizing iLok-Protected software
What licenses are available for me to Activate (Download) to my iLok USB?
What licenses are available for me to Activate (Download) to my iLok USB?🔗
When you are signed in to your iLok account in the iLok License Manager application, you can see what licenses are available for Activation by clicking on the Available tab at the top of the screen. This tab shows when you are looking at your Account view, which is at the top of the left side of the screen and has your User ID.
If you think the license may already have been Activated (previously known as downloaded) to an iLok USB, you can check the All Licenses or All Activations tabs. A list of all licenses currently on your iLok USBs can also be viewed on the View Account page. Please note that on iLok.com you can only look at your licenses, not manage them.
If you’ve purchased a license and it is not showing up for Activation, please contact the software publisher regarding your license purchase.
License for product not found on attached iLok.
License for product not found on attached iLok.🔗
If you do not have a license for the software: - Please contact the software publisher to obtain a license for their product.
If you do have the correct license on your working iLok and it is not authorizing the associated protected software, the problem could be with the iLok software, or the protected software.
- Please download and install the latest version of the iLok License Manager application from the Download page
- Reboot your computer.
- Try to run the software again.
If you still get this message, please contact the software publisher of your protected software for assistance.
iLok Server error: ObjectNotFound
iLok Server error: ObjectNotFound🔗
iLok Server error: ObjectNotFound Error message is: No activation of specified auth found on location
The license activation process cannot continue at this time.
Latest License Support Installers
If you experience the above message when trying to use a protected piece of software, an uninstall with fresh install of the latest License Support installer should correct the error.
If that does not work, please try the following process:
- Uninstall the License Support components using the uninstall app included with the latest License Support installer.
-
Delete the following three files:
/Library/Preferences/com.paceap.eden.clientdb.v1.01.sdb/Library/Preferences/com.paceap.eden.floating.v1.client.prefs/Library/Preferences/com.paceap.eden.floating.v1.server.prefs
-
Install the latest License Support installer.
I bought a license, but it is not showing up in my account!
I bought a license, but it is not showing up in my account!🔗
You will need to contact the seller of the license for assistance. We do not provide or distribute license activation codes; those come from the software publisher. Please contact the publisher of the software you are trying to use to get your code or have a license deposited to your account.
My license activation, move, or transfer operation failed to complete.
My license activation, move, or transfer operation failed to complete.🔗
This operation will automatically try to complete. Please try the following steps:
- Sign out of iLok License Manager
- Sign back in
If the operation still fails to complete, please Report a Failed License Operation.
I got a message that says, “Clock Needs Repair”.
I got a message that says, “Clock Needs Repair”.🔗
This message will occur if the date/time on your computer does not match the date/time on our servers. The reason your computer’s date/time is incorrect could be that it was manually set incorrectly, or it might be the motherboard’s battery going bad, or something else.
Regardless of why your computer’s clock does not match ours, the following steps should resolve this issue for you:
- Verify that your computer’s date and time are correct. If not, adjust as necessary. We suggest allowing the operating system to synchronize to an internet time server.
- With no other software running, launch the iLok License Manager application and sign into your iLok account.
- Connect the authorizing iLok USB to the system.
- In iLok License Manager, right-click the iLok USB and choose ‘Synchronize’ from the pop-up menu. Give the synchronize process time to complete.
- Once the iLok USB has successfully synchronized, quit iLok License Manager and try authorizing the software again.
Why does GarageBand want me to lower security settings?
Why does GarageBand want me to lower security settings?🔗
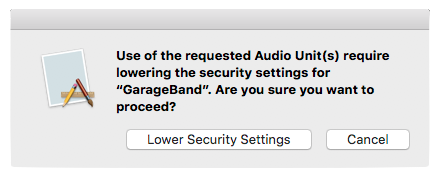 GarageBand will not load iLok-protected plugins without lowering GarageBand’s security settings. This is due to an issue that prevents the plugin from communicating with our required LicenseD component when GarageBand is running at full security.
GarageBand will not load iLok-protected plugins without lowering GarageBand’s security settings. This is due to an issue that prevents the plugin from communicating with our required LicenseD component when GarageBand is running at full security.
Until this issue is resolved, iLok-protected GarageBand plugins prompt the user to lower GarageBand’s security settings in order to run their plugins.
Error: “This software cannot be run because the activation experience thinks the authorization was found, but the wrapper could not verify it.”
Error: “This software cannot be run because the activation experience thinks the authorization was found, but the wrapper could not verify it.”🔗
This message appears when the license status recorded on our servers does not match the status recognized by your software. This discrepancy can occur for several reasons:
- System Restoration: Restoring your computer from a backup or recovery image can disrupt license synchronization.
- Software Corruption: Corruption of license-related components may lead to status inconsistencies.
- Unauthorized Modifications: Attempts to alter or circumvent the licensing system can cause this error.
To resolve the issue:
- Launch the iLok License Manager application and sign in.
- Deactivate the license.
- Activate the license again to the desired location.
Activating and Deactivating a License
How do I get a license?
How do I get a license?🔗
Software licenses are distributed by the software publishers and their authorized resellers. Please contact the software publisher of the software you wish to use to find out where you can obtain a license for their software. A list of publishers who protect their software with our products can be found here.
How do I activate a license?
How do I activate a license?🔗
Activating a license moves the license from your account to an activation location (iLok USB, iLok Cloud session, or host computer).
-
To activate a license to an iLok USB, the iLok USB must be plugged into your computer and registered to your account.
Click on your Account, then click the “Available” tab. The “Valid Locations” column shows the location types (1st-generation iLok USB, 2nd-generation or later iLok USB, computer, iLok Cloud) to which you can activate each license.
-
Use one of these methods to activate a license:
Drag & Drop
Note
If the location you drag the license to is not allowed by the software publisher, the move will fail with the error message, “You cannot activate to this location” and a list of the allowed locations.
- Click on a license to select it.
- Drag the license to the location you want to activate it to, and drop it.
Context Menu
- Right-click the license you want to activate.
- Select “Activate” and follow the prompts.
Icon Menu
- Click on a license to select it.
 Click the check mark in the top right corner of the iLok License Manager window and follow the prompts.
Click the check mark in the top right corner of the iLok License Manager window and follow the prompts.
From the Detail pane
- Click on a license to select it.
- If you don’t already have the Details pane open, double-click the license or click “Show Details”.
- Click the “Activate” link and follow the prompts.
Application Menu
- Click on a license to select it.
- Select “Licenses” in the menu bar.
- Select “Activate” and follow the prompts.
Keyboard Navigation
Note
For Windows, use Ctrl instead of Cmd.
- Press Cmd+2 to select the Account and give focus to the License List on the Available tab.
- Use the Up and Down keys to select the license.
- Press Cmd+Shift+A and follow the prompts.
How do I deactivate a license?
How do I deactivate a license?🔗
Deactivating a license moves the license from an activation location (iLok USB, iLok Cloud session, or host computer) back to your account.
-
To deactivate a license that is activated to an iLok USB, the iLok USB must be plugged into your computer and registered to your account.
Click on the activation location in the Location List, or click the “All Activations” tab to see all of your currently activated licenses in all locations.
-
Use one of these methods to deactivate a license:
Drag & Drop
- Click on a license to select it.
- Drag the license you want to deactivate back to your Account (User ID) and drop it.
Context Menu
- Right-click the license you want to deactivate.
- Select “Deactivate”.
Icon Menu
- Click on a license to select it.
 Click on the X in the top right corner of the iLok License Manager window.
Click on the X in the top right corner of the iLok License Manager window.
From the Detail pane
- Click on a license to select it.
- If you don’t already have the Details pane open, double-click the license or click on “Show Details”.
- Click the “Deactivate” link.
Application Menu
- Click on a license to select it.
- Select “Licenses” in the menu bar.
- Select “Deactivate”.
Keyboard Navigation
Note
For Windows, use Ctrl instead of Cmd.
- Press Cmd+L to select the Location List on the Local tab.
- Use the Up and Down keys to select the activation location.
- Press Cmd+6 to give focus to the License List.
- Use the Up and Down keys to select the license.
- Press Cmd+Shift+D and follow the prompts.
How do I see what licenses are on my iLok USB?
How do I see what licenses are on my iLok USB?🔗
Plug your iLok USB into your computer and launch iLok License Manager; you may need to sign in by clicking the “Sign In” link in the left-hand column. Once you are signed in, you can click on any of your iLok USBs in the left hand column to see a list of the licenses it contains. The licenses will be displayed in table format to the right.
I had new licenses deposited in the wrong iLok.com account. What do I do now?
I had new licenses deposited in the wrong iLok.com account. What do I do now?🔗
If a pending license has been placed in the wrong iLok account, you will need to contact the software developer for assistance. They are the only ones that can recall the deposit and place the license in the correct account.
Understand that the software developers are the only ones capable of licensing and distributing their products. PACE merely builds the infrastructure for the software publishers to distribute their products in the way that is consistent with their licensing terms.
My iLok USB is full or doesn’t have enough space.
My iLok USB is full or doesn’t have enough space.🔗
The message indicating that there is not enough space on the iLok USB means that you have hit the maximum capacity on your device.
| iLok Version | License Capacity |
|---|---|
| 3rd Generation | >1500 |
| 2nd Generation | >500 |
| 1st Generation | >180 |
Depending on the type of licenses you own, the iLok USB may hold far more licenses than shown above. Some licenses may take up less space than others. For example, time-limited licenses take up more space than licenses without time limits.
Additional iLok USBs may be purchased from the iLok.com online store or from many local retailers that carry pro-audio merchandise.
My iLok-protected software is displaying an error message.
My iLok-protected software is displaying an error message.🔗
If the error you have encountered is about running the software and not about authorizing, please contact the software publisher for the software plugin you are trying to use. They are the only ones capable of providing support for their software and can tell you what their error message means. A list of publishers who protect their software with our products can be found here.
Moving Licenses Within an Account
How do I move licenses between my iLok USBs?
How do I move licenses between my iLok USBs?🔗
To move a license to or from an iLok USB, the iLok USB(s) must be plugged into your computer and registered to your account. Several methods for moving a license are illustrated below.
Moving an activated license is really just deactivating from the current location and activating to the new one. iLok License Manager lets you do this as one operation.
- Click on the current activation location in the Location List, or click the “All Activations” tab to see all of your currently activated licenses in all locations.
-
Use one of these methods to deactivate a license:
Drag & Drop
Note
If the location you drag the license to is not allowed by the software publisher, the move will fail with the error message, “You cannot activate to this location” and a list of the allowed locations.
- Click on a license to select it.
- Drag the license to the location you want to move it to, and drop it.
Context Menu
- Right-click the license you want to move.
- Select “Activate” and follow the prompts.
Icon Menu
- Click on a license to select it.
 Click the check mark in the top right corner of the iLok License Manager window and follow the prompts.
Click the check mark in the top right corner of the iLok License Manager window and follow the prompts.
From the Detail pane
- Click on a license to select it.
- If you don’t already have the Details pane open, double-click the license or click “Show Details”.
- Click the “Activate” link and follow the prompts.
Application Menu
- Click on a license to select it.
- Select “Licenses” in the menu bar.
- Select “Activate” and follow the prompts.
How do I move licenses between my computers?
How do I move licenses between my computers?🔗
Moving an activated license is really just deactivating from the current activation location and activating to the new one. To activate a license to or deactivate a license from a computer, you must be signed in to iLok License Manager on that computer. So in order to move a license from one computer to another computer, you must do it in two parts:
Other computers that do not currently have any licenses activated to them will not appear in the location list, even if you have previously activated licenses to them.
First, deactivate the license from the computer it is currently on:
- Sign in to iLok License Manager on the computer the license is currently on.
- Deactivate the license from that computer, back into your account.
Then, activate the license to the other computer:
- Sign in to iLok License Manager on the computer where you want the license to be.
- Activate the license to that computer.
How do I remove or delete a license from my account?
How do I remove or delete a license from my account?🔗
Licenses are never deleted, but you can hide a license from view if you no longer need it or do not wish to have it displayed in iLok License Manager. If you have many licenses in your account that are no longer used, hiding them will also help iLok License Manager display your licenses more quickly.
To hide licenses from view in iLok License Manager:
- Select the license or licenses you want to hide.
- Right-click on the selected license(s) and choose ‘Hide’ from the pop-up menu.
- These licenses will move to the ‘Hidden’ section of iLok License Manager, and will not appear in the other sections.
- To bring a hidden license back to view, go to the ‘Hidden’ section of iLok License Manager and follow the same process, but choose ‘Show’ from the pop-up menu.
Transferring Licenses to Another Account
How do I transfer licenses to another iLok account?
How do I transfer licenses to another iLok account?🔗
The process of transferring licenses is handled within the iLok License Manager application. When transferring a license, you will be asked to confirm your account information. Be careful when entering the destination User ID as transfers are irreversible.
The fee for transferring a single license or bundle (locked group) is $25. For transferring multiple licenses/bundles, the fee is $50 total.
There are three ways to transfer licenses.
-
Note
Cmd-click on macOS orCtrl-click on Windows to select multiple licenses. Transfer button: Select the license(s) you wish to transfer by clicking on them. Next, click on the transfer icon in the top right corner of the iLok License Manager window.
Transfer button: Select the license(s) you wish to transfer by clicking on them. Next, click on the transfer icon in the top right corner of the iLok License Manager window. -
Context menu: Right-click the license(s) you wish to transfer and select
Transfer License.... -
Detail pane: Find the license you wish to transfer and select it by clicking on it, then click on
Show Details. Then click onTransferto start the process.Note
You can only transfer one license at a time using the Detail pane method.
Related: I want to transfer large numbers of licenses or a bundle.
What do I need to have to transfer a license to a different account?
What do I need to have to transfer a license to a different account?🔗
Important!
- A license may not be transferred within 90 days of being deposited, or from an account that is less than 90 days old.
- Software publishers do not always allow their license to be transferred via iLok License Manager. You will need to contact the software publisher directly for further assistance with these licenses.
Note
If the license you want to transfer is currently activated to a computer, you must do the transfer from that computer. If it is currently activated to an iLok USB, that iLok USB must be plugged in to the computer you are doing the transfer from.
The Transfer Licenses function in iLok License Manager requires the following:
- The iLok License Manager
- The license(s) to be transferred
- The User ID of the account to which the licenses are to be transferred
- Payment by credit card for the transfer transaction
License transfers are irreversible, so be absolutely positive that you are transferring to the correct iLok account User ID.
If you have all the above requirements and still cannot transfer a license, please contact Support.
I want to transfer a license that requires an approval. Who does this approval?
I want to transfer a license that requires an approval. Who does this approval?🔗
Some software publishers require their approval prior to a License Transfer for a license for their product being processed.
Only the software publisher can provide the approval. We cannot do the approval or reverse your License Transfer request.
You can check on the status of a pending request by signing in to iLok License Manager and looking at the Details pane for the license. The Details pane also shows the name of the software publisher.
I want to transfer large numbers of licenses or a bundle.
I want to transfer large numbers of licenses.🔗
Depending on the licenses involved, you may be able to transfer licenses at a reduced rate.
-
If the licenses are all part of one license Bundle (Locked Group), you will be paying only one license transfer fee for the entire bundle.
-
If the licenses are not part of a locked group, each License Transfer order has a maximum fee of US$50.
Related: How do I transfer licenses to another iLok account?
Does the license transfer fee apply to each license transferred? Even for bundles?
Does the license transfer fee apply to each license transferred? Even for bundles?🔗
Important
Some software companies use the term ‘bundle’ for marketing purposes but define their licenses separately (not a Locked Group) for iLok License Manager. A publisher’s ‘bundle’ may only be transferred for a single transfer fee if the publisher has defined it as a Locked Group for iLok License Manager.
The license transfer fee is per license, unless the publisher has bundled several licenses together as a Locked Group.
In iLok License Manager, a Locked Group is a group of licenses that must always stay together on the same iLok or activation location. If you are transferring a license bundle (Locked Group), one fee covers all licenses within that Locked Group.
Each License Transfer order has a maximum charge of US$50.
Why is the transfer option grayed out?
Why is the transfer option grayed out?🔗
- A license may not be transferred within 90 days of being deposited or from an account that is less than 90 days old.
- Software publishers do not always allow their license to be transferred.
If a license is not allowed to be transferred, the software publisher of the license is the only one able to transfer the license to the other account. You will need to contact them for further assistance.
Redeeming a License Code
Where can I redeem an Activation Code?
Where can I redeem an Activation Code?🔗
An Activation Code is a special code provided by a software publisher and used to deliver an iLok license to your iLok account. You may have received this code from a software publisher via an email, in a retail package, or in a print ad. The code can be redeemed for your license in iLok License Manager by clicking on the ‘Redeem an Activation Code’ icon.
If you cannot find your Activation Code, please contact the software publisher for assistance. They are the only ones who can replace the code for you. PACE Anti-Piracy does not provide activation codes.
An Activation Code is not the same thing as your software registration code or number. The iLok License Manager application does not handle the registration of your software, this is done through the software publisher directly. We do not collect or store software registration information.
Why can’t I redeem this activation code in iLok License Manager?
Why can’t I redeem this activation code in iLok License Manager?🔗
If your activation code contains letters, it is not meant to be entered in iLok License Manager. Please contact the software publisher of that code for further instructions on its redemption.
What does “The code redemption limit has been reached. Please enter a different code” mean?
What does “The code redemption limit has been reached. Please enter a different code” mean?🔗
Explanation
This can happen if the software crashed during activation, or if you exited before it was finished activating the license. In this case, the code has been redeemed even though the license is not yet activated, and you will see this error.
You could also see this error if you attempt to redeem the code again on another computer, even if you first uninstalled the protected software from the first computer. This is because the license is separate from the software it authorizes, and the license is still activated to the first computer.
In either case, the solution is the same, and is accomplished using iLok License Manager.
You are attempting to redeem a code that has already been redeemed the maximum number of times the software publisher allows.
If you have redeemed (or attempted to redeem) the code before, you can solve this using iLok License Manager:
-
To install iLok License Support, run the latest License Support installer on the computer where you redeemed the code.
Latest License Support Installers
-
If you do not have an ilok.com user account, create one.
- Sign into iLok License Manager.
- Select the host computer in the location list.
- Take ownership of the license by right-clicking the license in the license list and choosing “Take Ownership”.
- The license is now in your account and activated to this computer. If you want to use the software on a different host computer instead, you can deactivate it back to your account and then use iLok License Manager to activate it to the new location.
If you have not attempted to redeem this code before, and you believe the code you are trying to use should work, contact the software publisher for help. Only the software publisher can provide the license you need.
Surrendering Licenses (Upgrading)
How do I surrender a license?
How do I surrender a license?🔗
Some new licenses require the surrender of a license you already own. It’s like a trade-in. These new licenses are commonly used when you update a license, but a surrender may sometimes be used to exchange a full license for a demo or trial license, or a group of licenses for an individual license.
License deliveries that require a surrender have a blue and white flag icon in your license list.
The surrender of the required license is done automatically by the computer during the delivery of the new license(s). Simply select the license, open the Detail pane, and click on the ‘Complete’ link. You can also just begin the activation process (drag the license to the location or select Activate) and then follow the prompts.
Getting Licenses for iLok-Protected Software
How do I back up a license?
How do I back up a license?🔗
Licenses cannot be backed up, however:
- If a license is activated to a system and that system becomes lost or no longer usable for any reason, that machine location can be reset and the activation returned to the account.
- If a license is activated to a broken iLok USB, submit your iLok USB for License Recovery and Replacement through the RMA process.
- If a license is activated to a lost or stolen iLok USB, file an RMA and select lost or stolen. Some publishers will replace licenses on lost or stolen iLok USBs. If you have a ZDT subscription on the lost or stolen iLok, we can provide temporary licenses for your software while you file the RMA and contact the publishers. If you enabled TLC on your ZDT-covered iLok before it was lost or stolen, we will provide the full replacement licenses after you file an RMA.
Some publishers provide more than one license or licenses with multiple activations of their product for this reason. Consider contacting the publishers of the software you are using, to discuss what license backup options they may have available. It is solely at the discretion of software publishers to offer such a feature, so please reach out to them for further details.
Authorization Errors
Error: “Newer Library Required. Please go to iLok.com to download and run the latest License Support installer. Error: 60000”
Error: “Newer Library Required. Please go to iLok.com to download and run the latest License Support installer. Error: 60000”🔗
This happens when your system is still hanging on to a library that was installed with an older version of either our License Support or your iLok-enabled software.
In either case, the solution is to reinstall our License Support components using the latest License Support installer. Be sure to uninstall first.
I’m seeing an error message that says “Required software extensions are missing” or “License Support is Too Old” What do I do?
I’m seeing an error message that says “Required software extensions are missing” or “License Support is Too Old” What do I do?🔗
Important!
We are no longer able to provide the InterLok Extensions for Windows computers. They are incompatible with all currently supported versions of Windows. If you get this error message on a Windows computer, please contact the software publisher for an updated version of the software you are trying to use.
You are seeing this message because you are using plugins that require an older component that is only available in a legacy installer.
Our legacy installers are available for download at Legacy Installers.
Please download the “License Support 5.0.3 Installer” from Legacy Installers first, then double-click the “InterLok Extensions.pkg” found within the “Old Installers” folder to install the old legacy component.
You may also want to consider contacting the software publisher of the product you are trying to use for an updated version that does not use this old, no longer actively supported legacy component.
I’m seeing an error message that says “This software requires installation of the InterLok® device drivers” or “User privileges insufficient to start a low level driver.” What do I do?
I’m seeing an error message that says “This software requires installation of the InterLok® device drivers” or “User privileges insufficient to start a low level driver.” What do I do?🔗
This can happen if Windows needs a reboot after installing a new device or driver. If you see one of these messages, first try restarting your system.
This can also happen if you are using very old software that required components/drivers that are incompatible with iLok License Manager on any supported operating systems, and are therefore no longer available.
We do not offer support for any of our legacy installers.
We do make several legacy License Support installers available as a convenience for users whose software requires them to use an older operating system, but even these legacy versions are not old enough to include the very old Interlok® drivers.
The only way to get those components is if the publisher still offers support for that old version of their software and can give you what you need. If not, maybe they can provide you with an updated version of the software that works with modern versions of iLok License Manager. Either way, you will need to contact the software publisher for further help.
Error: “The license activation process cannot continue” or similar messages
Error: “The license activation process cannot continue” or similar messages🔗
If you see error messages like “The license activation process cannot continue at this time,” “LicenseD is not installed,” “Broken pipe,” or “Missing data,” there is an issue with licenseDaemon, which is a required part of our software. The exact cause may vary depending on your system configuration.
Please reinstall our License Support components using the latest License Support installer. Be sure to uninstall first.
I am on an intranet/internal network that is airgapped/does not connect to the outside internet. It is taking too long letting me know a license cannot be found. Can I do anything about this?
I am on an intranet/internal network that is airgapped/does not connect to the outside internet. It is taking too long letting me know a license cannot be found. Can I do anything about this?🔗
If a license is not locally available by either iLok USB or iLok Server, a protected item will attempt reach our online services for a license associated with an iLok account. This can cause extended load times until we timeout unable to access the internet.
Although this seeking of authorization online cannot be completely stopped, blocking specific access to our online services should cause the “Internet Connection Unavailable” timeout to occur immediately.
To do this, specifically have the router and/or firewall block activation.paceap.com on port 443.
Depending on your network configuration, a reboot may be necessary or an allotted amount of time may need to pass before the network setting changes take effect.
What does the “All visible licenses expired” error mean?
What does the “All visible licenses expired” error mean?🔗
Latest License Support Installers
The timed, trial, or subscription license you have attempted to activate is expired, and there is no other valid license for that product currently available in your account.
First, make sure you are using the latest version of iLok License Manager. If you are not, run the latest License Support installer.
This message is usually about a subscription license, so refresh all subscriptions:
- Make sure your iLok Cloud session is in “Automatic Mode”.
- In the location list, select the iLok Cloud location.
- Select the “Show Details” button.
- In the detail pane, if iLok Cloud Mode is “Managed,” select “Switch to Automatic Mode”.
- On the “Licenses” menu, select “Refresh Subscriptions”.
Then, for licenses on an iLok USB:
- Right-click the iLok USB in the location list.
- Select “Synchronize” to update the licenses on that iLok USB.
- Make sure the licenses you need are now activated.
Or, for licenses in an iLok Cloud session:
- On the File menu, select Close Your Cloud Session.
- On the File menu, select Open Your Cloud Session.
- Make sure the licenses you need are now activated.
Error message: “NSCreateObjectFileImageFromMemory-xxxxxxxx” can’t be opened because Apple cannot check it for malicious software.
Error message: “NSCreateObjectFileImageFromMemory-xxxxxxxx” can’t be opened because Apple cannot check it for malicious software.🔗
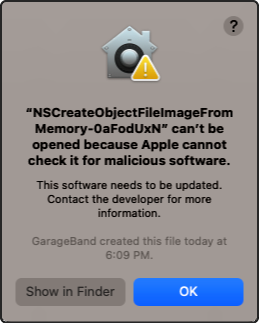 This error can appear if you are not online the first time you launch an AU plugin in GarageBand. If you get this error message the first time you launch, make sure you are online and try again. If it still doesn’t work, please contact the plugin publisher directly.
This error can appear if you are not online the first time you launch an AU plugin in GarageBand. If you get this error message the first time you launch, make sure you are online and try again. If it still doesn’t work, please contact the plugin publisher directly.