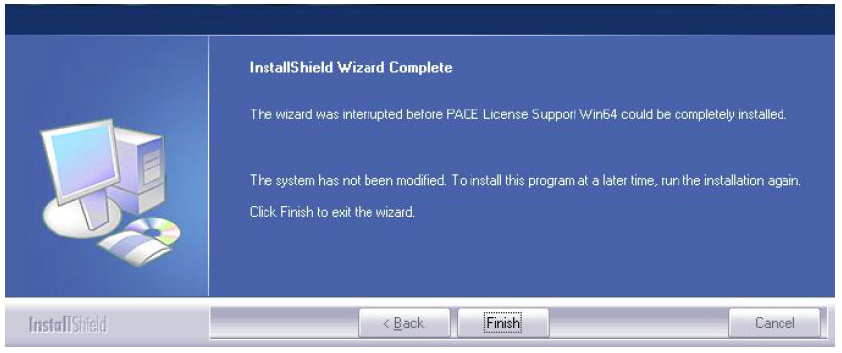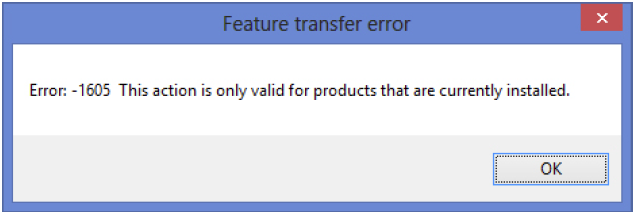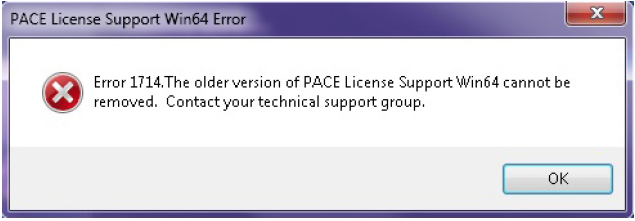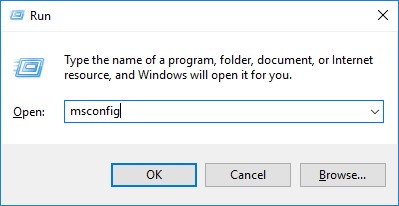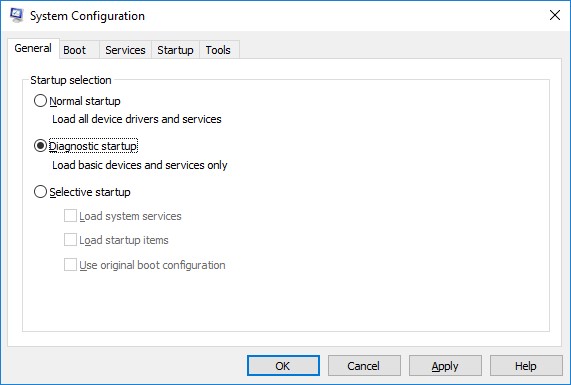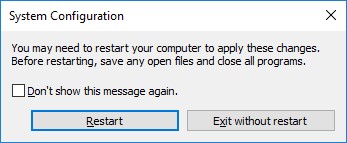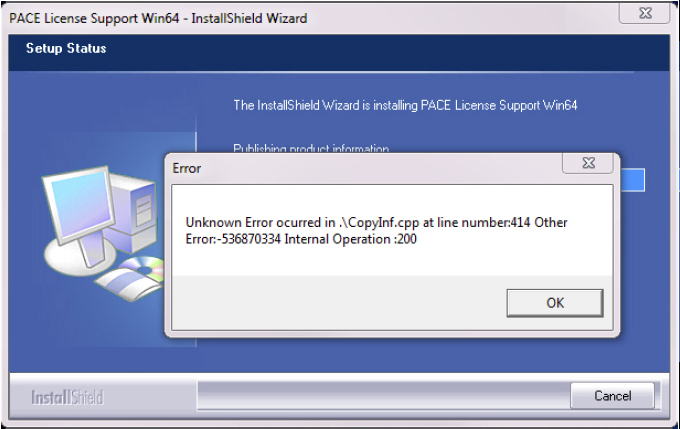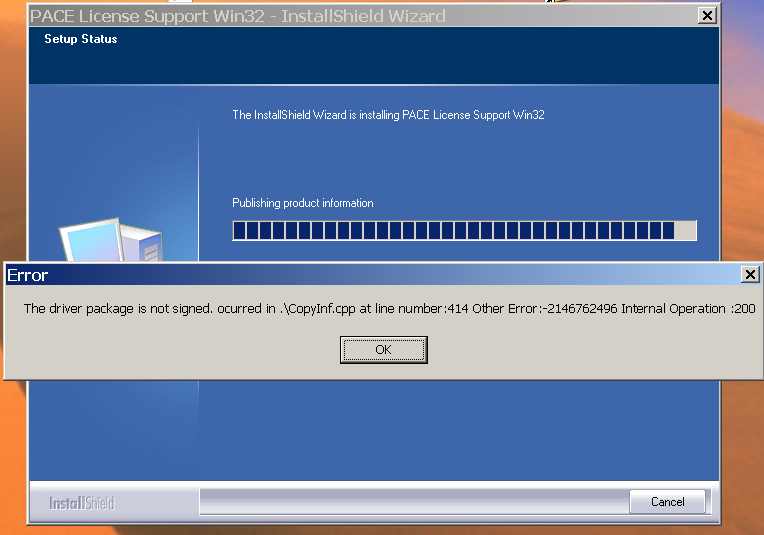FAQ - iLok License Manager🔗
Learn about iLok License Manager
What are the system requirements for iLok License Manager?
What are the system requirements for iLok License Manager?🔗
The iLok License Manager requires one of the following operating systems:
- For Mac: Mac OS X 10.12 (Sierra) or above
- The iLok License Manager supports Apple Silicon natively.
- For Windows 64-bit: Windows 7 or above with Intel and AMD based processors
- We do not currently support Windows on ARM or Copilot+ PCs. We plan to add Windows on ARM support in the future and will update here once it becomes available.
You will need to configure your firewalls and networks to allow connections to these domains/IPs/ports:
- Domain: activation.paceap.com / We use Cloudflare in this case, so no specific IP address
- Domain: activation.ilokcloud.com / IP: 35.190.50.132
- Port: 443
If you are using proxy servers, they will also need to be configured.
If your software requires you to use an older operating system (including Windows 32-bit), select older versions of License Support are available here.
Newer software products may not work with an older version of License Support. If you are unable to run your protected software due to version incompatibility, please contact the software publisher for assistance.
What do the icons in iLok License Manager mean?
What do the icons in iLok License Manager mean?🔗
Toolbar Icons
| Icon | Action | Icon | Action |
|---|---|---|---|
 |
Redeem an Activation Code |  |
Activate Selected License |
 |
Transfer a License to another User |  |
Deactivate Selected License |
Location List Icons
Software publishers can offer licenses that can be activated to your host computer, an iLok USB, or the iLok Cloud, or shared over a network. Some publishers may only allow some of these activation locations, or may require an iLok USB for their products. Please contact the software publisher directly if you have questions about the requirements of a particular piece of software.
iLok USB
| Icon | Meaning |
|---|---|
   |
iLok USBs that are registered to the currently signed in account appear in black. |
  |
Registered iLok USBs that are certified for digital signing have a certificate seal in the icon. |
     |
Registered iLoks appear dimmed/grayed out when they are not connected to this computer. |
   |
Connected iLok USBs that are registered to a different account appear inside a dark red square. |
   |
Connected iLok USBs that are not registered appear inside a gray square. |
    |
Connected iLok USBs that have been disabled are covered by a red X. Double-click the iLok or select it and then click the Show Details button to see its details. |
     |
Connected / Registered iLok USBs that are covered by Zero Downtime appear in blue, with the letters ‘ZDT’. |
    |
Connected / Registered iLok USBs covered by ZDT that also have Theft & Loss Coverage enabled appear in blue, with the letters ‘ZDT’ and ‘TLC’. |
  |
TLC-enabled iLok USBs whose TLC coverage will expire soon appear inside a yellow caution square. Double-click the iLok or select it and then click the Show Details button to see its details and refresh the TLC. |
  |
TLC-enabled iLok USBs whose TLC coverage is expired appear inside a red warning square. Double-click the iLok or select it and then click the Show Details button to see its details and refresh the TLC. |
iLok Cloud
Host Computer
| Icon | Meaning | Icon | Meaning |
|---|---|---|---|
 |
This local host computer |  |
A different host computer that has activations that belong to you |
Network
| Icon | Meaning | Icon | Meaning |
|---|---|---|---|
 |
Combined view of all Network License Servers | ||
 |
Network License Server |  |
Network License Server to which you have Admin rights |
Licenses Grid Icons
| Icon | Meaning | Icon | Meaning |
|---|---|---|---|
| License is expired | License is queued | ||
| License requires surrender | License has been surrendered | ||
| License has been transferred to a different account | License is shared with you across a network. | ||
| Subscription license | Subscription license that needs to be refreshed soon | ||
| Subscription license that has expired | |||
| Locked group | Unlocked group | ||
| Icons appear dimmed/in white when the row is selected. |
Detail Pane Icons
The detail pane icons shown below may appear in other colors to indicate hover (), tab focus (), mouse click (), or unavailable action ().
License Details
| Icon | Action | Icon | Action |
|---|---|---|---|
 |
Activate this license. |  |
Deactivate this license. |
 |
Complete a license surrender that is required in order to activate this license. |  |
Transfer this license to another iLok user account. |
 |
Download the product this license is for. |  |
Visit the software publisher’s website. |
 |
Visit this publisher’s support site or send them an email |  |
Refresh this subscription license. |
Location Details
| Icon | Action | Icon | Action |
|---|---|---|---|
 |
Register this iLok USB to, or remove it from, your account. |  |
Edit this iLok USB’s name or description. |
 |
Synchronize/repair this iLok USB |  |
Visit the iLok Support docs (this site) |
Account Details
Can an iLok Server be set up to run from a virtual server?
Can an iLok Server be set up to run from a virtual server?🔗
An iLok Server can be setup to run on a virtual server as long as both the VM software and hardware being used offer full support of physical iLoks. Please contact the VM software developer and hardware vendors to be used for further details on their support of physical iLoks.
How do I quickly configure multiple clients to connect to my license server?
How do I quickly configure multiple clients to connect to my license server?🔗
See Using a Configuration File in the iLok Server documentation.
Problems with iLok License Manager
macOS-Specific
I’m getting a USB error with my iLok USB (Mac)
I’m getting a USB error with my iLok USB (Mac)🔗
If you are on a Mac with USB3 ports, you may need to plug your iLok USB into a powered USB2 hub in order to use the iLok USB.
Apple’s USB3 ports sometimes have issues with USB2 devices. They are addressing this through firmware updates. Make sure you don’t have any outstanding firmware updates (click the Apple in the upper left corner and select “Software Update”). If you have no outstanding firmware updates, try plugging a powered USB2 hub into your USB3 port.
The 2nd-generation iLok is Certified as USB2 compliant. As such, it absolutely should work with all USB3 devices and ports, provided they have the proper level of support for USB2. The problem is, there are different layers of USB2 support in the various USB3 device drivers, and the newer drivers for a particular piece of hardware are more likely to support the proper calls than the older drivers are. We do try to work with hardware manufacturers to assure that they support the certified and standard USB calls that iLok makes. However, this is dependent on knowing the devices that are consistently showing a problem, and of course on the manufacturer’s willingness to update the drivers.
Why is the iLok License Manager installer failing on my Apple Silicon system when running Parallels Desktop?
Why is the iLok License Manager installer failing on my Apple Silicon system when running Parallels Desktop?🔗
Our software components do not currently support Windows on ARM64, which is the CPU architecture that Parallels uses on an Apple Silicon system. We also do not officially support the use of virtual machines.
To resolve this issue, please install our License Support components and iLok License Manager to either:
- A native Windows x64-based PC
- A native macOS 10.12 (or greater) Intel or Apple Silicon system
Windows-Specific
I have an AMD “Zen 5” based CPU (Ryzen 9000, Ryzen AI 9, Ryzen AI 300, etc.), and my iLok-enabled software isn’t working. What’s going on?
I have an AMD “Zen 5” based CPU (Ryzen 9000, Ryzen AI 9, Ryzen AI 300, etc.), and my iLok-enabled software isn’t working. What’s going on?🔗
We have identified an issue with the AMD “Zen 5” based CPU microarchitecture that affects iLok-enabled software. This issue prevents the software from running correctly on Windows systems with these CPUs.
The problem is due to a bug in the CPU itself, which impacts the way certain protection features in iLok-enabled software work. We have reported the issue to AMD, who have acknowledged the problem and given the following response:
The following AMD firmware updates will enable PACE iLok Anti-Piracy software to run on AMD “Zen 5” based processors:
- AMD AM5 Desktop AGESA ComboAM5 1.2.0.2A or later.
- AMD FP8 Notebook AGESA StrixPI-FP8 1.0.0.1B or later.
These updates will be included in an upcoming BIOS release from your desktop or notebook manufacturer. They will appear in production BIOSes once your manufacturer has completed QA testing to ensure stability and reliability.
See “How to update/flash a Motherboard’s BIOS” at https://community.amd.com/t5/pc-building-how-to-articles/how-to-update-flash-a-motherboard-s-bios/ta-p/595457.
So far, we know of the following AMD AM5 Desktop boards that have SBIOS updates available, based on AGESA ComboAM5 1.2.0.2A:
A new version of iLok License Support (5.9.1 or later) is available, which allows iLok License Manager to function on machines with AMD “Zen 5” based CPUs. You can download this version from iLok.com.
Important!
While this update works around issues with iLok License Manager and License Support on AMD “Zen 5” based CPUs, it does not resolve problems with iLok-enabled software from other vendors. If you encounter issues with other software, please contact the vendor for an update, or apply the latest BIOS/CPU updates from AMD when they become available in November.
For further updates, please monitor this FAQ entry or contact AMD directly.
Installation Issues
I get an error saying “This application failed to start because it could not find or load the Qt platform plugin “windows”…” What do I do?
I get an error saying “This application failed to start because it could not find or load the Qt platform plugin “windows”…” What do I do?🔗
First, try these steps:
- Uninstall PACE License Support Win64.
- Delete the following folders if they still exist:
- C:\Program Files (x86)\Common Files\PACE\iLokDriverPackages
- C:\Program Files (x86)\Common Files\PACE\Proxy
- C:\Program Files (x86)\iLok License Manager
- Restart Windows.
- Reinstall License Support Windows 64-bit from iLok.com.
If the error persists after following these steps, please contact Support.
iLok License Manager fails with “interrupted” appearing on the last page of the install wizard.
Install Error: Action is only valid for products that are currently installed.
Install Error: The older version of PACE License Support cannot be removed.
iLok License Manager fails with “interrupted” appearing on the last page of the install wizard.🔗
Install Error: Action is only valid for products that are currently installed.🔗
Install Error: The older version of PACE License Support cannot be removed.🔗
Symptom: Your install fails with one of the following errors:
- “Interrupted” appears on the last page of the install wizard and there have been no other prior error popups.
- A popup appears containing “action is only valid for products that are currently installed”
- A popup appears containing “The older version of PACE License Support Win## cannot be removed.”
Explanation: If you see one of these errors, Windows thinks License Support is installed but Windows cannot find the files needed to uninstall it. This can occur if there was a crash during an install, or if there is corruption in (or files were deleted from) the places where Windows stores information about installed programs.
Fix: Try each of the following in the order listed - the easier one appears first.
- To repair, run Installer Cleanup.exe found in LicenseSupportInstallerWin##.zip’s Troubleshooting folder. This utility will update the Windows registry and erase all License Support installer information. After Installer Cleanup completes, install License Support Win##.exe and use the iLok License Manager.
-
Try running the installer with Windows in Diagnostic Startup mode.
- Run the administrative tool named msconfig:
- On the General tab, select Diagnostic startup and click OK:
- Save and close any applications with work you have in progress, then click the Restart button:
- When windows has restarted and is running again, retry the License Support installer.
- restore Windows to normal mode by running msconfig, selecting Normal startup, clicking OK and restarting Windows.
My install issues a popup containing the phrase “Unknown Error occurred in .\CopyInf.cpp”.
Your install issues a popup containing the phrase “Unknown Error occurred in .\CopyInf.cpp”.🔗
If the words “Unknown Error” do not appear, do not use this procedure!”
Explanation: This is a persistent Windows failure when the installer attempts to add the iLok driver to your operating system.
Fix: Try each of the following in the order listed–the easier one appears first:
-
Install the iLok driver by using the Drivers Only Win##.exe installer found in the LicenseSupportInstallerWin##.zip file. This is a simple installer containing only the drivers. If the install succeeds, restart Windows. After the restart, install the entire iLok License Manager using License Support Win##.exe.
-
Try the steps in Windows Repair.
“The driver package is not signed. occurred in .\CopyInf.cpp at line number:414 Other Error: -2146762496 Internal Operation :200”
“The driver package is not signed. occurred in .\CopyInf.cpp at line number:414 Other Error: -2146762496 Internal Operation :200”🔗
Error: “Windows Installation Error -1603”
Error: “Windows Installation Error 1603”🔗
Error 1603 is a common installation error that can occur on systems with specific configurations, and impacts Windows Installer-based packages like the License Support installer / PACE License Support Win64. It typically indicates a system-related issue.
Microsoft provides guidance on resolving error 1603. For detailed instructions, please refer to their article. Since this error is related to your specific system configuration, our best recommendation is to follow the steps Microsoft recommends.
Microsoft also offers a Program Install and Uninstall troubleshooter that is related to some problems that can cause error 1603, and might help.
Towards the end of the install, the installer takes longer than 30 minutes at “Publishing Product Information”.
Towards the end of the install, the installer takes longer than 30 minutes at “Publishing Product Information”.🔗
Explanation: Publishing Product Information is when Windows is updated with all the installer’s changes. On systems with many programs installed and on older or low-powered PCs, this step of the install can take as much as half an hour before successfully completing.
Note
Since you killed the first install, you may have to fix an “interrupted” situation.
Fix: If you have waited as long as you can stand (to be on the side of caution, please wait as long as possible), kill the installer using the Task Manager and reboot your system.
Now install only the iLok driver using Drivers Only Win##.exe from LicenseSupportInstallerWin##.zip.
This is a simple installer containing only the drivers. If the driver install succeeds, restart Windows. After the restart, install your License Support Win##.exe.
Why am I getting an error message saying that Windows 7 is not up to date?
Why am I getting an error message saying that Windows 7 is not up to date?🔗
Beginning with Version 3.1.3 of License Support, which includes the iLok License Manager application and the drivers and services required to authorize iLok-protected software, Windows 7 must have specific updates already installed prior to running the License Support installer. If the correct update is not installed, the following error message is seen:
Your Windows system needs updates to run this software. Please use Windows Update to install all Important Updates, then run this installer again.
Please use the following steps to check for the specific Windows 7 update that is required:
- Click on the Start button and go to Control Panel.
- Go to Programs and Features to the Uninstall section (Note: you will not be uninstalling anything).
- In the left column, click on the option that says View Installed Updates.
- Look through the Microsoft Windows updates for either update
KB3125574or updateKB3033929.
If you do not have KB3125574 or KB3033929, you will need to download the KB3125574 update from Microsoft’s website (https://support.microsoft.com/en-us/kb/3125574) and install it.
Why am I seeing the message “Installs on Windows 7 require SHA256 support. Use windows update to bring your system up-to-date. Then retry this install”?
Why am I seeing the message “Installs on Windows 7 require SHA256 support. Use windows update to bring your system up-to-date. Then retry this install”?🔗
Your version of Windows 7 is too old to support modern software. Please see this Microsoft Support topic to find out which updates are required in order to allow installation of modern software on Windows 7.
Latest License Support Installers
- Follow the steps in the section titled Windows 7 SP1 and Windows Server 2008 R2 SP1.
- Once you have properly updated Windows 7, please run the latest License Support installer.
My installer reports “An error occurred during the installation of assembly component {alphanumeric values with dashes}”.
Symptom: My installer reports “An error occurred during the installation of assembly component {alphanumeric values with dashes}.”🔗
Explanation: This is caused by corruption in Windows .NET and will cause any installer using .NET components to fail (for example, MS-Office). May also produce an error 1935.
Fix: Try each of the following in the order listed–the easier one is listed first:
-
Please use this article: http://support.microsoft.com/kb/926804. Do not be concerned that they are discussing a Microsoft Office install. Office is the victim of the problem, just like in your case the iLok License Manager is the victim.
-
Very rarely, the damage to Windows is more severe:
- Some posts have reported success with a registry or PC clean-up tool.
- You may need to use the steps from Windows Repair.
I get an “ERROR: iLokPnputil.bat requires elevated privileges…” message when trying to uninstall or install PACE License Support Win64.
I get an “ERROR: iLokPnputil.bat requires elevated privileges…” message when trying to uninstall or install PACE License Support Win64.🔗
You may be seeing this error because a Windows service that our installer depends on is not active or currently running.
To resolve the issue:
- Open Control Panel:
- Previous to Windows 8: Select Control Panel from the Windows Start button.
- On Windows 8: Use Search (F3 or hotkey combo Windows key + S) and type “control panel” (without quotes) selecting Control Panel from the list to open it.
- On Windows 10 and greater: Right-click the Start button and choose Control Panel from the pop-up menu.
- Select System and Security.
- Select Administrative Tools.
- Select Services.
- Look for the service called Server and review its Status.
- If it is not running:
- Right-click on the Server service and select Properties.
- Set the Startup type to Automatic and click OK.
- If it still is not running:
- With the Server service row selected, click the toolbar’s Start Service button (it looks like a “play” button).
- Try uninstalling and installing our latest License Support installer again.
- If it is not running:
iLok License Manager Errors
When I run the iLok License Manager, it reports “Server Connection Error”.
I can’t launch the iLok License Manager, or the iLok License Manager is crashing.
When I run the iLok License Manager, it reports “Server Connection Error”.
I can’t launch the iLok License Manager, or the iLok License Manager is crashing.🔗
Tip
An unreliable internet connection can also cause this problem. See Diagnose an Unreliable Internet Connection.
Explanation (Windows): BitDefender is incompatible with the PACE software)
Fix (Windows): If you have BitDefender installed, it must be uninstalled and Windows must be restarted.
The iLok License Manager is working, but after a few reboots, the iLok License Manager stops working (Windows)
The iLok License Manager is working, but after a few reboots, the iLok License Manager stops working (Windows)🔗
I’m getting an error message that says “Server Unavailable”.
I’m getting an error message that says “Server Unavailable” on Windows.🔗
This issue may be caused by one of several things. The following list shows possible causes and their remedies.
-
Cause 1: PACE License Server failure
Fix: See Diagnose a PACE License Services Failure on Windows.
-
Cause 2: Problems with your internet connection, including firewall or ethernet card issues
-
Cause 3: Proxy Server issue
Fix: See Diagnose and Fix a Proxy Server Issue.
PACE License Services Starts Manually but Not Automatically On Windows Startup
PACE License Services Starts Manually but Not Automatically On Windows Startup🔗
- Open Control Panel:
- Previous to Windows 8: Select Control Panel from the Windows Start button.
- On Windows 8: Use Search (F3 or hotkey combo Windows key + S) and type “control panel” (without quotes) selecting Control Panel from the list to open it.
- On Windows 10: Right-click the Start button and choose Control Panel from the pop-up menu.
- Select System and Security.
- Select Administrative Tools.
- Select Services.
- Look for the service called PACE License Services and review its Status.
- Right-click PACE License Services from the Services list and choose Properties from the pop-up menu.
- On the General tab, change the Startup type to Automatic (if not already) and restart Windows.
- Launch iLok License Manager to confirm no error messages are displayed on its launch.
- If no error messages are displayed, the issue is resolved.
- If error messages are displayed, proceed with the next step.
- Quit iLok License Manager.
- Right-click PACE License Services from the Services list and choose Properties from the pop-up menu.
- On the General tab, change the Startup type from Automatic to Automatic (delayed start) and restart Windows.
- After a five minute wait, launch iLok License Manager to confirm no error messages are displayed on its launch.
- If no error messages are displayed, the issue is resolved.
- If error messages are displayed, please contact Support and include the exact wording of the error message(s) still displayed by iLok License Manager.
On Windows, I get an “Internet Connection Unavailable” message after installing the latest version of License Support.
On Windows, I get an “Internet Connection Unavailable” message after installing the latest version of License Support.🔗
Please try this exact sequence:
-
From Windows’ Add or Remove Programs feature, uninstall the following:
- Every listing of “License Support” and “Interlok driver setup”.
- The listings for “Visual C++ Redistributables” and “Visual C++ 64-bit Redistributables” with a publisher of PACE Anti-Piracy, Inc.
-
Open a File Explorer window and delete the following folders if they exist:
- C:\Program Files (x86)\Common Files\PACE\iLokDriverPackages
- C:\Program Files (x86)\Common Files\PACE\Proxy
- C:\Program Files (x86)\iLok License Manager
-
Reboot the system.
Important
Uninstall all anti-virus and security file-monitoring software (i.e. AVG, Avast, McAfee, Norton, etc.) before continuing with the installation. These products are known to interfere with the installation and operation of our components.
-
Download the License Support installer (and only this installer) from the following link:
https://www.dropbox.com/s/x5g3rwgcvv4aqy3/LicenseSupportInstallerWin64_552.zip?dl=0
-
Run the installer you just downloaded.
Important
If you are installing on Windows Vista or later, you must run the installer with administrative privileges. This is done by right-clicking the installer and choosing “Run as administrator” from the menu.
-
Reboot the system.
- The issue should now be resolved.
Troubleshooting
Diagnose a PACE License Services Failure on Windows
Diagnose a PACE License Services Failure on Windows🔗
- Open Control Panel:
- Previous to Windows 8: Select Control Panel from the Windows Start button.
- On Windows 8: Use Search (F3 or hotkey combo Windows key + S) and type “control panel” (without quotes) selecting Control Panel from the list to open it.
- On Windows 10: Right-click the Start button and choose Control Panel from the pop-up menu.
- Select System and Security.
- Select Administrative Tools.
- Select Services.
- Look for the service called PACE License Services and review its Status.
- If the status is “Started” or “Running”, PACE License Services is verified as functioning properly.
- If the status is anything else, proceed with the next step.
- Right-click PACE License Services from the Services list and choose Start from the pop-up menu.
- If the status now indicates “Started” or “Running”, PACE License Services is now functioning properly.
- If the status indicates anything else, or the service refuses to start, see PACE License Services Starts Manually but Not Automatically On Windows Startup.
Diagnose an Unreliable Internet Connection
Diagnose an Unreliable Internet Connection🔗
The iLok License Manager uses the internet to communicate with the PACE servers that control your account information. If the PC’s connection is not reliable, you may get errors when you try to use the iLok License Manager. If you want your system isolated from the internet, you may manage your iLok USBs and licenses on a second computer (the second computer needs to be connected to the internet). After running the iLok License Manager from the second computer, your iLok USB(s) would contain your activated licenses. You then move the iLok USB(s) to your isolated system to authorize your protected software for use. For any computer that will communicate with the PACE servers, we need to be sure it has a reliable connection. The following experiments can help to find out whether the failure you have is due to an internet connection problem:
- Turn off any firewall and see if that fixes the problem.
- If so, make sure your firewall is configured correctly.
- If you are using a Wi-Fi connection and have the option of directly connecting using a Cat 5 Ethernet cable, try that and see if things improve. Wi-Fi can be very reliable; but switching to a cable is one way of identifying or eliminating a potential problem.
- Another experiment is to remotely access your computer using high-quality remote login software (for example, TeamViewer).
- Set the computer you are diagnosing to allow a remote login and remotely access that computer from a second computer. Be sure the second computer has a reliable internet connection, or we cannot accurately diagnose the first computer.
- Remotely do work on the computer you’re diagnosing for about 30 minutes: open and close applications and navigate to multiple pages so that a decent amount of screen information is sent across the internet.
- If the remote login software reports that the connection has been dropped (or “lost”) during those 30 minutes, your internet connection is unreliable.
Diagnose and Fix a Proxy Server Issue
Diagnose and Fix a Proxy Server Issue🔗
Run the diagnostic tool called LicenseSupportDiagnostic.exe that is included with the License Support installer.
If you don’t have the installer on your computer, download and unzip the License Support installer from the iLok License Manager page.
You don’t need to run the installer, just look inside the Troubleshooting folder for the LicenseSupportDiagnostic.exe tool.
Run this application as administrator by right-clicking the file and choosing “Run as administrator” and look at the result of the first of the three tests it completes.
If the first test (Checking for proxy settings…) displays a message indicating “A proxy server is used by the PACE License Service”, then an Internet proxy issue is the cause of the “Server Unavailable” message.
To resolve this Internet proxy issue, please follow the steps below. A Microsoft tool called “PsTools” will be required and available from them from the following link:
http://technet.microsoft.com/en-us/sysinternals/bb897553.aspx
- Unzip the contents of the
pstools.zipfile to a temporary folder. For simplicity, we recommend working with a temporary folder (i.e.C:\TEMP). - Open and run a command prompt as administrator. For information on how to do this, perform an internet search for the terms “how to open command prompt with administrator privileges”.
-
Enter the following and then hit the Enter key:
cd \temp -
Enter the following and then hit the Enter key. This will start Windows Internet Explorer:
psexec -i -s "C:\Program Files\Internet Explorer\iexplore.exe" -
From Internet Explorer’s menu, choose “Tools > Internet” options.
- Choose the “Connections” tab and click the “LAN settings” button.
- Proceed with either one of the three scenarios below depending on what the “Local Area Network (LAN) Settings” window currently displays:
- If your computer has to connect to a proxy server to have internet access, make sure the proxy server is configured correctly in the proxy configuration panel here. You then close the proxy configuration panel by selecting “OK” button to make the configuration effective.
- If your computer accesses the internet without a proxy server and the check box named “Use a proxy server for your LAN” is checked, then un-check the box and the other three check boxes of the configuration panel. You then close the proxy configuration panel by selecting “OK” button.
- If your computer accesses the internet without a proxy server and the check box named “Use a proxy server for your LAN” is not checked, but the text box named “Address:” is not empty, then follow these steps:
- Check the check box named “Use a proxy server for your LAN”.
- Remove content in the box named “Address:”.
- Close the proxy configuration panel by select “OK” button.
- Open the proxy configuration panel again by select “LAN settings” button.
- Un-check all the check boxes of the configuration panel.
- Close the proxy configuration panel by selecting “OK” button.
Windows CA List Update
Windows CA List Update🔗
Important!
Errors caused by this problem are because for some reason your system is unable to automatically update its list of CAs and root certificates. While we can point you in the direction of information to manually update the CAs and root certificates, any of those steps you choose to follow are done at your own risk.
Windows should periodically update its list of Certificate Authorities (CAs) and root certificates, which are used to verify the signatures of drivers and other packages. Normally, Windows Update will handle this updating for you automatically. In case that is not happening, try performing a manual Windows Update of your system to the very latest version of Windows. If Windows Update appears to be having trouble connecting to the Windows servers or you are unable to update Windows successfully, you may need to seek professional Windows support. That level of support is beyond our capacity.
Beyond professional Windows support, we can only direct you to information on the internet that can help to manually update your system’s CA and root certificate list. You will be proceeding at your own risk by doing so.
Before proceeding, ensure your system’s date/time are accurate. If not, correct it and reboot your system. The following URL contains the mentioned information on how to manually update a system’s CA and root certificate list:
http://woshub.com/updating-trusted-root-certificates-in-windows-10/
This information is applicable across multiple version of Windows. You may need to reboot Windows after applying the information presented at the above link.
Windows Repair
Windows Repair🔗
All referenced repair procedures are provided by Microsoft for use by Windows end users. You can read about System Restore in Windows Help for more information. Also, be sure to read the instructions for this topic completely before you start to use any of these instructions.
Important
If you restore to a point earlier than the installation of some of your software, be sure you will be able to reinstall that software.
Start by doing a Windows System Restore. Take your system back as far as you can.
After the System Restore and a reboot, install your License Support Win##.exe.
Important
If you get a message asking you to confirm that you will lose any information, DO NOT PROCEED. If that happens, you took a wrong turn and are reinstalling Windows (we need to repair only, not reinstall).
If there are no System Restore points on your system early enough, or if you get the same error after the System Restore, try a Windows “repair” install. A repair install can be done by installing the same version of Windows on top of your system. Since Windows is installing version x.y.z on top of the same x.y.z, it will repair all Windows files and OS information.
After the repair, install your License Support Win##.exe.
Software Component Unavailable
Error 2000/Error 2001/Error 2002
Software Component Unavailable/Error 2000/Error 2001/Error 2002🔗
This error means that iLok License Manager cannot access the PACE License Services called licenseDaemon. Follow the steps for your operating system below to make sure licenseDaemon is running and allowed to launch at startup:
macOS
- Open Finder.
- Navigate to Applications > Utilities > Activity Monitor.
-
Check for
licenseDaemonon the Network list.- If
licenseDaemonis on the list, contact Support for further assistance. - If
licenseDaemonis not on the list, then either the service has been stopped or it was not allowed to run at startup last time you booted your machine. Continue to the next step.
- If
-
Make sure the service is allowed to run at startup:
- Open System Preferences.
- Navigate to General > Login Items.
-
Under Allow in the Background, find
iLok License Managerand/orPACE Anti-Piracy, Inc.In macOS Ventura 13.0, the service is incorrectly identified as
Avid Pro Tools.In macOS 13.0, a database on Apple’s side incorrectly identifies iLok License Manager as Avid Pro Tools. If you are running macOS 13.0 and have previously disabled Avid Pro Tools from running in the background, then your computer will not load the service on startup.
Apple fixed this issue in macOS 13.1. Please update macOS to solve this issue.
-
Make sure the toggle is on. If both
iLok License ManagerandPACE Anti-Piracy, Inc.are in the list, both toggles must be on.
-
Reboot your computer.
- If rebooting with Allow in the Background toggled on does not solve the problem, uninstall iLok License Manager and install the latest version.
-
If reinstalling iLok License Manager does not solve the problem, download and run this script to launch licenseDaemon:
https://www.dropbox.com/s/2r3c6rbunbmlbqf/cleanup.command.zip?dl=0
Windows
-
Windows 7
To open Services on Windows 7, select the Windows Start button and select Control Panel, then navigate to System and Security > Administrative Tools > Services.
Open Services: use Search (F3 or Win+S) and type
services, then select Services. -
Right-click PACE License Services on the Services list and choose Properties from the pop-up menu.
- If the service is running, contact Support for further assistance.
- If the service is not running, then the service has either been stopped or was not allowed to run at startup last time you booted your machine. Click the Start button to start the service, and continue to the next step.
- Make sure the service is allowed to run at startup:
- On the Startup type pull-down menu, select “Automatic (delayed start)”.
- Click the OK button to save your changes.
- Close all windows and reboot your computer.
- Wait two minutes, then launch iLok License Manager (this gives PACE License Services plenty of time to start).
- If rebooting with Automatic (delayed start) does not solve the problem, uninstall iLok License Manager and install the latest version.
- If reinstalling iLok License Manager does not solve the problem, contact Support for further assistance.
Online Access Unavailable
Online Access Unavailable🔗
This error means that an attempt to reach our servers is being blocked somehow. Follow the steps for your operating system below.
macOS
Explanation
It is possible that a local database we use is providing the wrong information needed to access our servers. If this is the problem, rebuilding the database with the correct server information should help restore access to our servers.
To reset the server access:
- Launch iLok License Manager.
- Make sure no other software is running.
-
Download the following file from us:
https://www.dropbox.com/s/2r3c6rbunbmlbqf/cleanup.command.zip?dl=0
-
Unzip and launch the script.
-
Follow its onscreen instructions. The database we use will be reset after completing this step.
-
Try signing into your iLok account using iLok License Manager now.
If these steps did not fix the problem, contact Support for further assistance.
Windows
If an uninstall with fresh install of latest License Support does not help, try the following:
-
Note
These steps may need to be applied again after an installation of the latest License Support installer if the “Online Access Unavailable” message reoccurs.
Quit all software that may be using our technology.
- If you are unsure whether an item may be using us for its protection, just quit it anyways.
-
Hit the Windows key on your keyboard and type in:
Services - Right-click the found ‘Services’ result and select ‘Run as administrator’ from the pop-up menu.
- Double-click ‘PACE License Services’ to open up its properties.
-
Select the ‘Stop’ button to stop the service temporarily.
- If the service does not stop, make sure no software is running. If software protected by our technology is still running, that would keep the service from being stopped.
-
Choose ‘Disabled’ from the ‘Startup type’ drop-down menu and select the ‘Apply’ button to apply these changes.
-
Open a File Explorer window and delete the ‘Eden’ folder only found at the following location:
C:\ProgramData\PACENote
The
ProgramDatafolder may be hidden in Windows Explorer. To unhide it, go to Organize > Folder, Search Options > View, and set it to ‘Show Hidden Files, Folders, and Drives’. -
Back in the ‘PACE License Services’ properties window, select the ‘Log On’ tab.
- Select the ‘This account’ radio button.
- Select the ‘Browse…’ button.
- Select the ‘Advanced…’ button in the ‘Select User’ window.
- Select the ‘Find Now’ button in the new window.
- Choose ‘NETWORK SERVICE’ from the same window’s search results.
- Select ‘OK’ to close that windows and ‘OK’ to close the next window.
- Delete both the ‘Password’ and ‘Confirm password’ fields of the ‘PACE License Services’ properties window.
- Select the ‘Apply’ button.
- Select the ‘General’ tab.
- Choose ‘Automatic’ from the ‘Startup type’ drop-down menu and then select the ‘Apply’ button to apply these changes.
- Select the ‘Start’ button to start the PACE License Services service again.
- Select ‘OK’ to close the ‘PACE License Services’ properties window.
- Close the ‘Services’ windows.
- Try signing into your iLok account using iLok License Manager now.
If these steps did not fix the problem, contact Support for further assistance.
Error: “ServerUnexpectedException - Database commit failed”
Error: “ServerUnexpectedException - Database commit failed”🔗
To help resolve this issue, please see the following steps for both macOS and Windows:
macOS
- Quit iLok License Manager and any other application that may be using our technology.
-
Download the following file from us: https://www.dropbox.com/s/2r3c6rbunbmlbqf/cleanup.command.zip?dl=0
Danger
Use this script only for this specific error. Using it to try to resolve a different issue may cause undesirable results with your licenses and the iLok License Manager application. Remove the script from the system once this issue has been resolved.
-
Unzip and launch the script.
-
Note
The password will not show on the screen when you type it. This is intentional, for security reasons.
Follow its onscreen instructions. It will request your administrator account password. The script is finished when you see
LicenseD has been bounced successfullyon the screen. -
Launch and try using iLok License Manager again.
Windows
- Quit iLok License Manager and any other application that may be using our technology.
- Go to the Start Menu.
- In the search field, type in
services. - Choose “Services” from the search results.
- Within the Services window, look for “PACE License Services”.
- Right-click it and choose “Stop” from the drop-down menu.
- Leaving the Services window open, open a Windows File Explorer window.
-
Navigate to the following location (this can be cut and pasted into the address bar):
C:\ProgramData\PACE\Eden -
Delete all
.sbdfiles found there, then close the Windows File Explorer window. - Return to the Services window.
- Right-click “PACE License Services”, and choose “Start” from the pop-up menu
- Launch and try using iLok License Manager again.
Error: “HttpServerFileNotAvailable: Can’t access the requested file on the HTTP server.”
Error: “HttpServerFileNotAvailable: Can’t access the requested file on the HTTP server.”🔗
Due to US export laws and sanctions, license activation services including iLok Cloud sessions cannot be offered in embargoed regions. If you are not in an embargoed region and receive this error message, contact support.
My system loses connection or is unable to connect to an iLok Server on my network.
My system loses connection or is unable to connect to an iLok Server on my network.🔗
Several different things could cause this behavior.
-
LicenseD on the server:
Latest License Support Installers
Our LicenseD component also functions as the iLok Server. If licenses were previously being successfully served, the first thing to check is LicenseD’s status.
- Verify it and its service are running on the host.
- If not, try restarting LicenseD.
- If that does not help, uninstall iLok License Manager from the server and reinstall using the latest License Support installer.
-
LicenseD on the clients:
If the issue is only affecting a few clients and not others, there may be an issue with the client systems trying to reach/use the iLok server.
-
Uninstall iLok License Manager from the affected client(s) and reinstall using the latest License Support installer.
-
Verify that each client is able to see and connect with the iLok Server (depending on network permissions, your system administrator may have to do this step).
-
-
Missing license for iLok Server:
An iLok USB with a valid license for License Server activated to it must be connected to the server in order to ‘unlock’ the iLok Server feature of iLok License Manager. If this license is missing, deactivated, or expired, the clients will not be able to connect to the server.
- Have your network administrator verify the License Server license is still valid.
- If the license is good, check the iLok USB itself. It may have been physically moved/removed/bumped or even become nonoperational for some other reason. Try reseating the iLok USB in its port (or in a different port) or activating/deactivating licenses to/from it to make sure it is functional.
-
Recent network updates or changes:
-
Your network administrator can review the network’s logs and cross-reference the date/time of the behavior with the logs. The issue may not be solely related to the iLok Server.
-
Note
iLok Server uses Apple’s Bonjour zero-configuration technology to communicate and maintain its connections between server and clients.
The network administrator should also go to ‘File > Preferences… > Network’ in iLok License Manager, and verify that the iLok Server and individual client settings in iLok License Manager’s ‘My Connections’ and ‘Server Admin’ settings are still valid for the environment. Only the network administrator will be able to confirm these settings.
-
-
Problems with the software products that users are attempting to launch on the client systems:
- Verify they are versions that allow network activation. Even if the product is supposed to be iLok Server aware, you could have been provided a previous version that is not iLok Server aware.
I changed my computer’s name, but it isn’t updated in iLok License Manager.
I changed my computer’s name, but it isn’t updated in iLok License Manager.🔗
Note
In versions of macOS before 13.0 Ventura, this system setting is in the Sharing section.
The name of the computer is taken from the system setting in the General > About section on macOS, or in
Why does the text in iLok License Manager look strange?
Why does the text in iLok License Manager look strange?🔗
There is likely an issue with the fonts in use by your system. Try the following to help resolve the issue:
- Close iLok License Manager.
- Go to Applications > Font Book.
- If a warning icon appears next to a font:
- Select the font and then right-click it.
- Select “Resolve Duplicates”.
- Launch iLok License Manager to see if the issue persists.
- If it does, uninstall and re-install the Arial font.